Mac
Requirements
- Printers hosted and shared from a Windows or Linux server.
- Mac systems used by a single user (or small group of known users).
- Each user has a domain account and password.
- The username associated with the account on the Mac matches the domain username (either the account used to log in, or the account set up as the automatic log in account).
- Running Mac OS X 10.8 or higher.
Installation
Check the user account information:
- Start up the Mac, log in as the local administrator, and ensure the system is connected to the network.
- Select System Preferences
- Depending on your Mac OS version, select Accounts or Users and Groups.
- Click MyAccount. (Skip this step in Mac OS 10.8 and 10.9)
- Ensure that the Short name associated with the account matches the user's domain account username. If not, create a new working account as appropriate.
Set up the Printers
- Select System Preferences > Print and Scan.
- Click + to add a new printer.
- Control-click the toolbar; then select Customize Toolbar.
- Drag the Advanced icon onto the bar; then click Advanced.
- Select the Windows printer via spoolss device type.
- Enter a Device URL, such as: smb://username:password@server_name/printer_name
- In Name, enter a friendly and informative printer name.
- Choose a driver for this printer by selecting Select Software from the list.
- Click Add.
- Test print and ensure jobs are logged in PaperCut NG/MF as the correct user
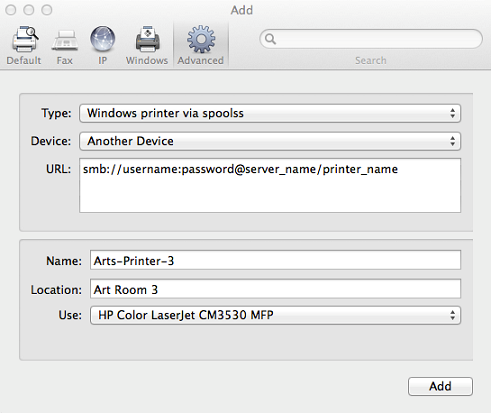
Install the Papercut NG/MF User Client Software
- Open Finder; then select Go > Connect to Server.
- Enter smb://papercut-1.stmarytx.edu/pcclient where servername is the name of the server hosting PaperCut NG/MF. If you are prompted for a username and password use your Gateway username and Password, this is a username has access to connect to the SMB share on your Windows server.
- Drag the PCClient application across to the local Applications directory.
- Open System Preferences
- Select Users & Groups.
- Click the Login items tab.
- Click +; then select the newly installed PCClient application. Select the PC Client check box when it is displayed.
- Restart the system and ensure the client starts upon login.
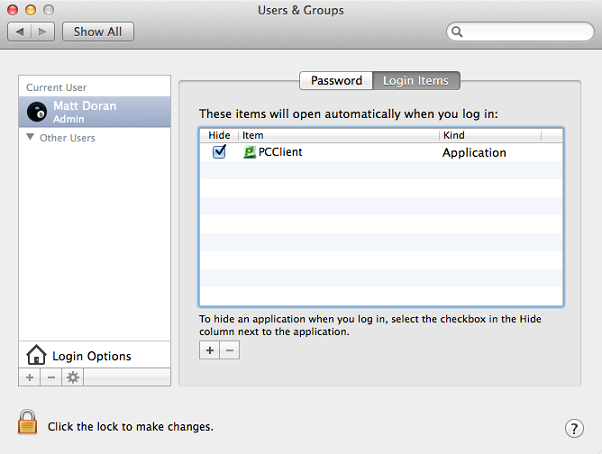
*Print hobs will need to be released at the device
Tips and Troubleshooting
- Get the user to log in to the Mac. Verify that the PCClient program starts automatically and shows the user's balance.
- Print to the newly set up printer. On the server's print queue, ensure that the job is displayed under the correct username.
- Ensure that the print job successfully reaches the printer and that the user gets charged in PaperCut.
- Check that the balance has changed to reflect the new balance in the PCClient program.