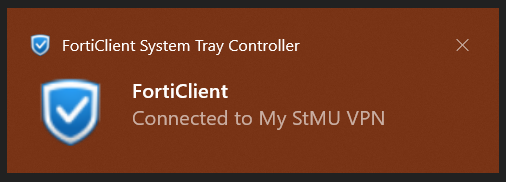Body
App Install
- Go to the app store of your device (iOS or Android) and search for FortiToken Mobile, and install as you do with any other app in your device.
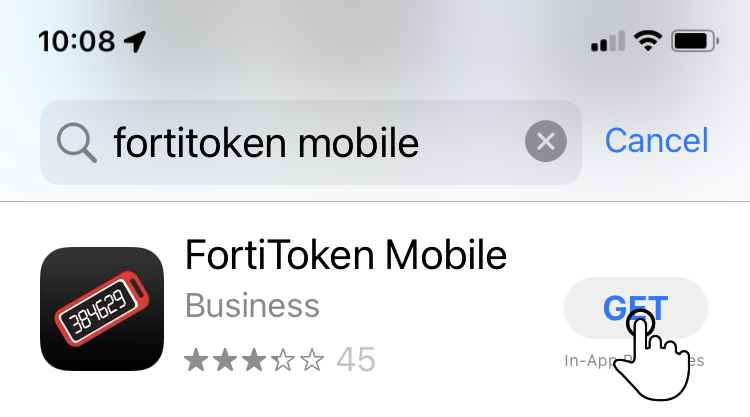
- After the Installation, look for the FortiToken Mobile App on your mobile device.
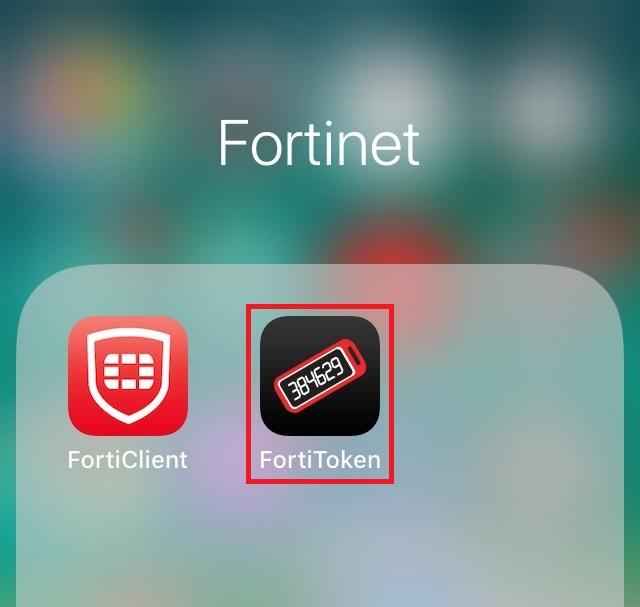
Register Your Key
- If you have been assigned a Token, an Email from FortiGate with your Activation code should be in your Inbox.
- If you know that you have been assigned a Token and you have not received an email, please contact your Admin.
- This email will contain your Activation code in the form of a QR Code and Text for Manual entry.
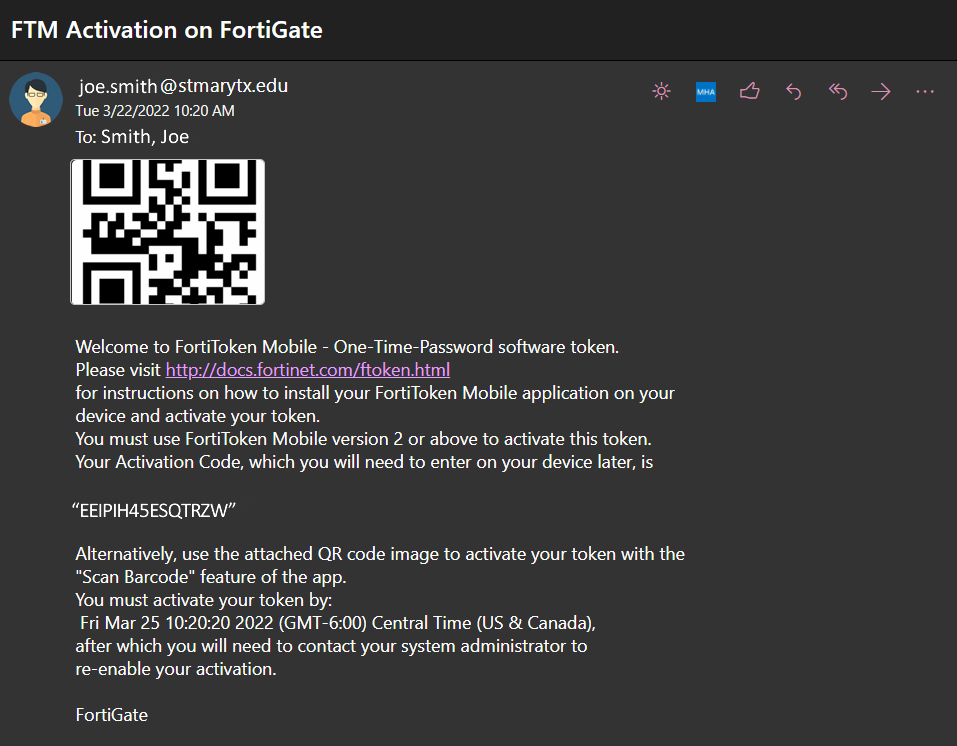
- Now is time to register your access key in your mobile device:
- Open your FortiToken Mobile app in your device and locate the action links on the bottom.
- You have two options to add your code: Scanning the code (will need access to your camera) or enter it manually.
- Scanning the QR Code is simpler but we will go over both options.
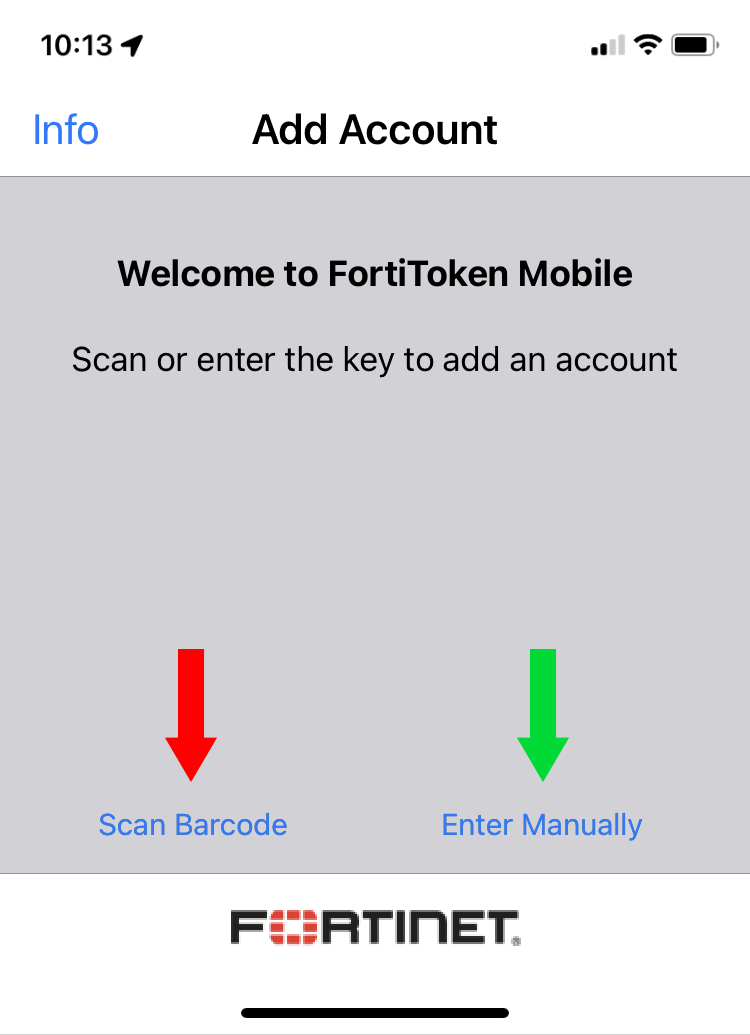
- OPTION A) Scan Barcode: The app will need your permission to access your camera to scan the code, if you are not comfortable giving this type of access on your device, please select the manual process.
- Once you allow permission to use the camera, open the image attached to the email and point your camera to read the QRCode. The application will read the Code and link your access to the app.
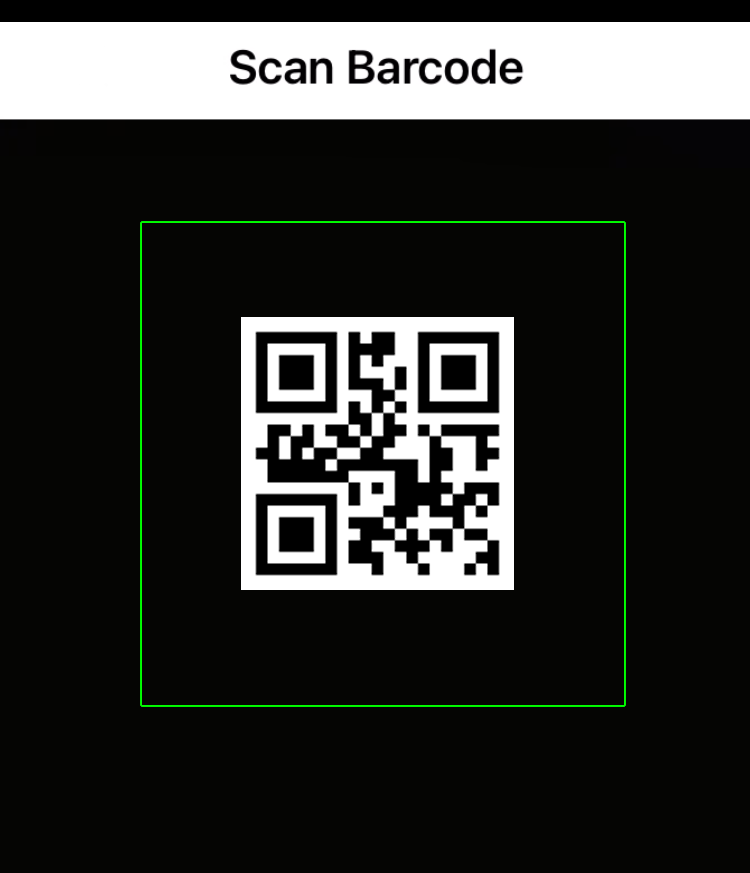
- OPTION B) Enter Manually: Once the app opens the manual process, please select FORTINET ACCT.
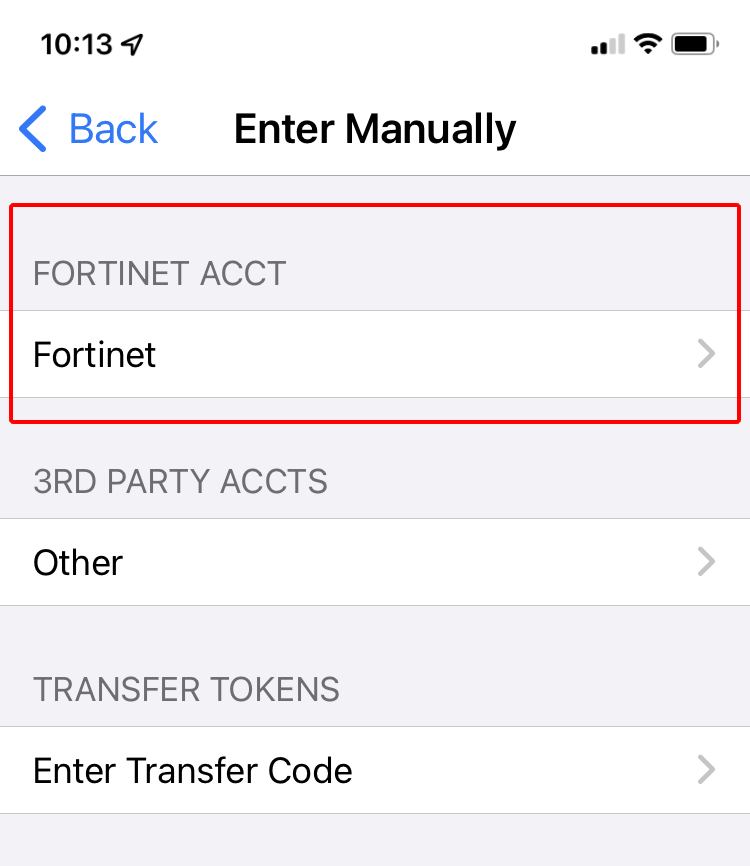
- Enter FortiToken on the name field.
- Enter the Activation Code Key that was included in the email that was sent to you.
- Click on Done to finish the configuration.
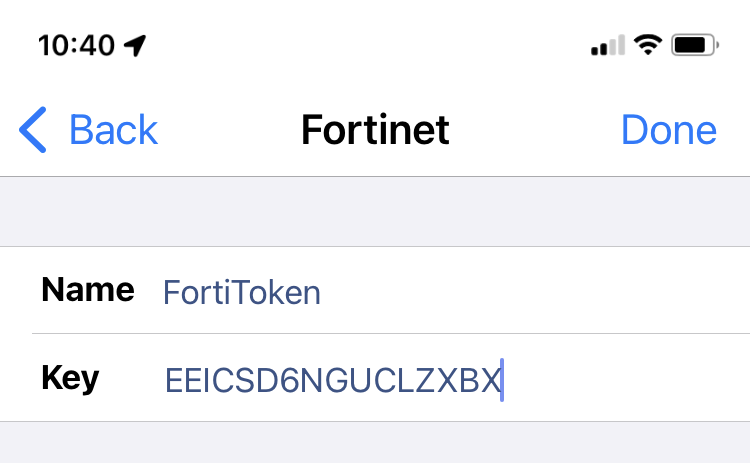
- The app is now configured, you should be getting a random 6 digit security token that will be changing continually (check the timer dial on the right for time left) and add the layer of security we need for your VPN Connectivity.
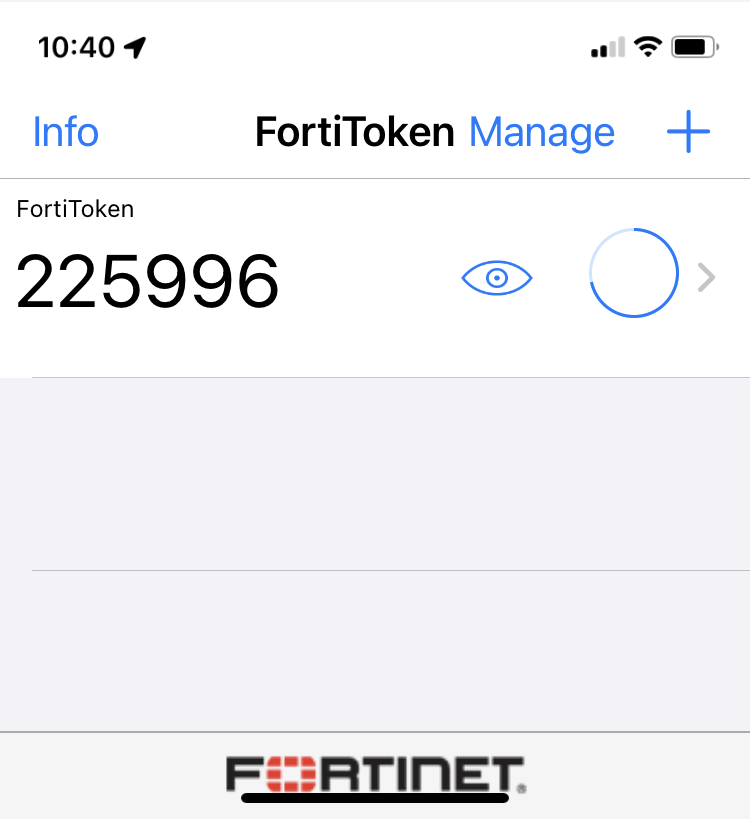
Using Your VPN
- Now that you have registered your code in your mobile device, you are ready to use your token and securely connect your VPN session to the St. Mary's network.
- Open your FortiClient VPN client on your personal device, no configuration is needed if you have already set up your access to VPN.
- Note: If you have not configured your VPN, please click on the VPN menu on this page to learn how to configure your client.
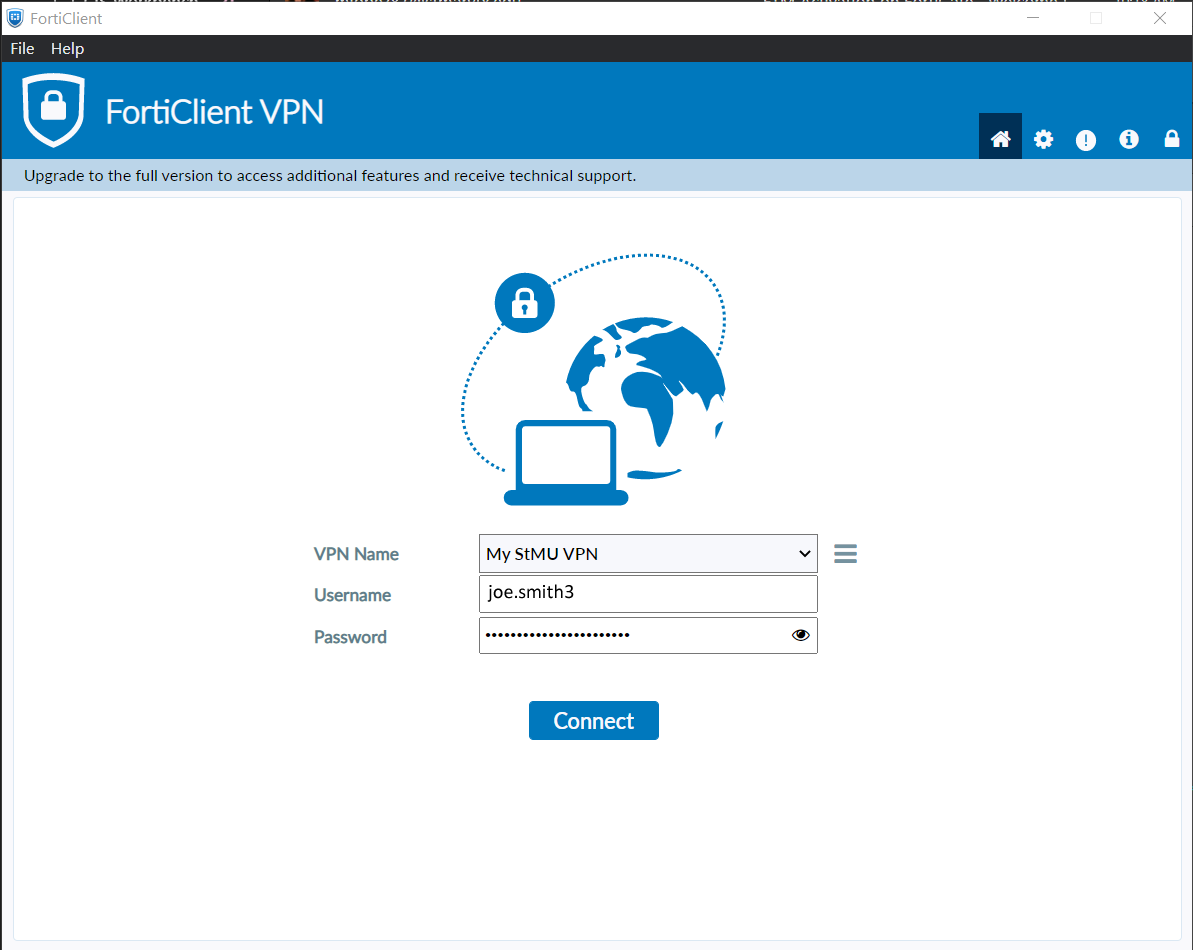
- Click "Connect" to start your VPN Session.
- If a Security Alert window appears asking to trust the certificate, please click Yes to Continue.
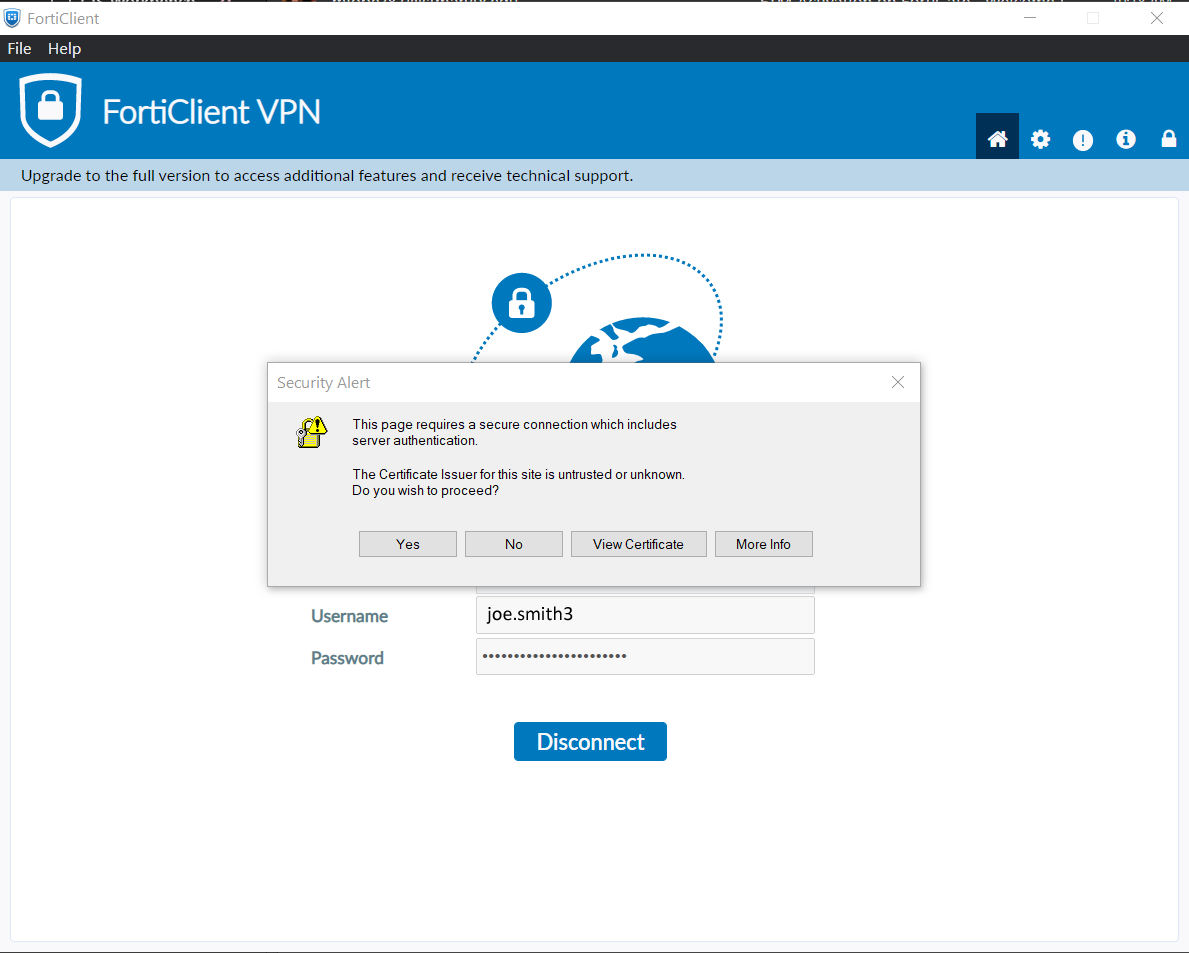
- You will now be asked to input your TOKEN.
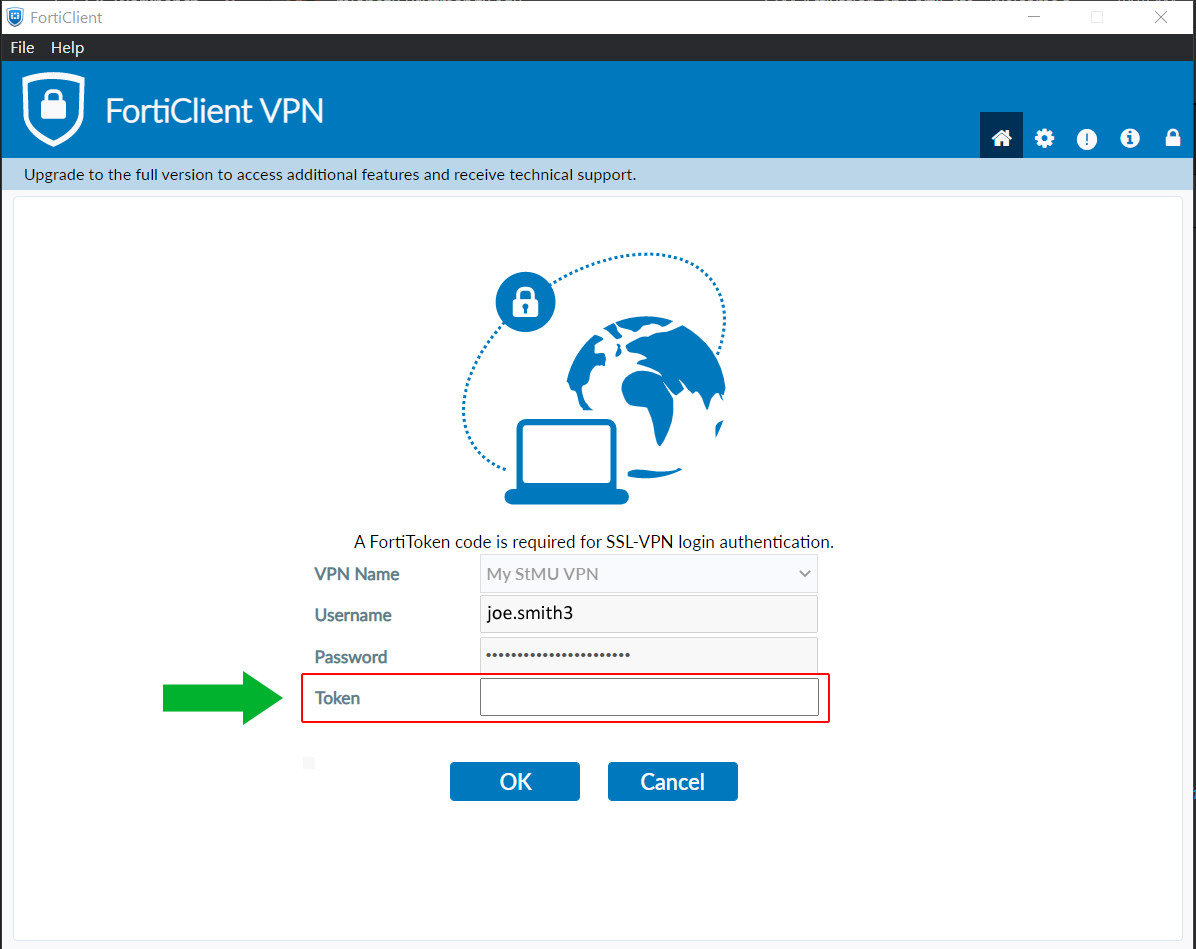
- Now, go to your mobile device open your FortiToken app and get the Token that is display at the time.
- If the code is hidden, please click on the "eye" icon to show/hide the code.
- Important: The Token code is valid only while the timer is running, once the timer expires a new code will be displayed and you will need to use this new code.
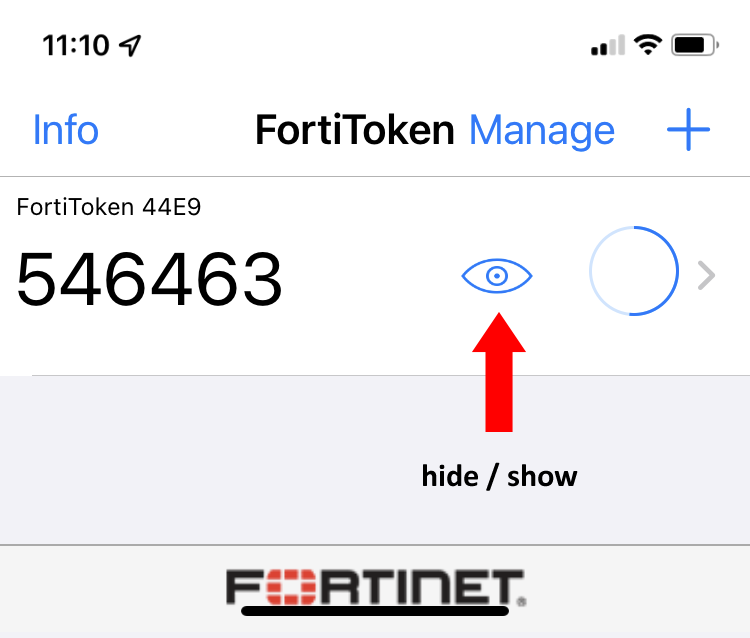
Input your Token in the Token field (you can turn on the show button to have a clear view of the code input.
- Make sure your code is still active in your app and click OK to continue and connect to the network.
- Note: Please contact your Admin if you have trouble connecting.
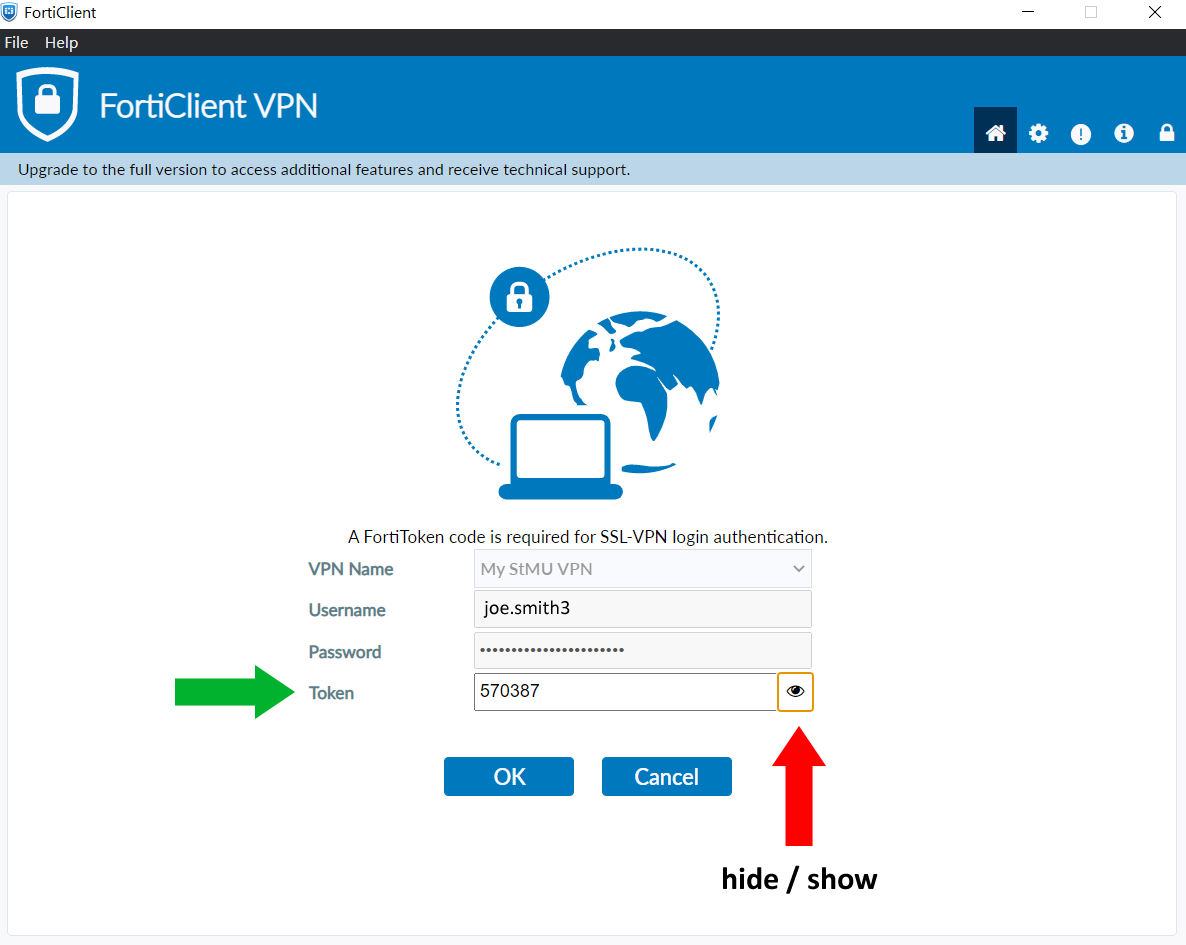
- You are now successfully connected to the St. Mary's network.