Body
Windows
Setting Permissions
- Launch Make Me Admin from the Start menu. Select the Start menu, scroll down and click Make Me Admin from the list of Apps.
- When the application launches, it will determine whether you already have administrator rights.
- If you do NOT already have administrator rights, the Grant Me Administrator Rights button will be enabled.
- If you DO already have administrator rights, that button will be disabled, and the Remove my Admin Rights button will be enabled.
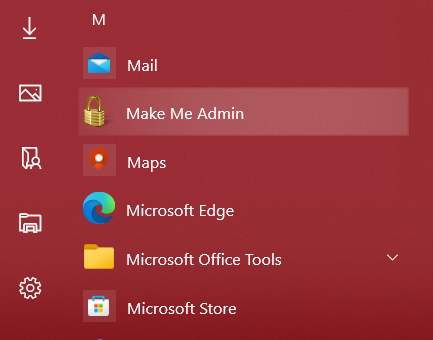
- Click the Grant Me Administrator Rights button. The application will attempt to add you to the Administrators group on your computer. If this process is successful, the application window will disappear, and a new icon will be added to the notification area on the taskbar, near the date and time. A popup message will appear for a few seconds, indicating that you have been added as a Member to the Administrators group.
- Note: This icon will remain in the notification area as long as your administrator rights are active.
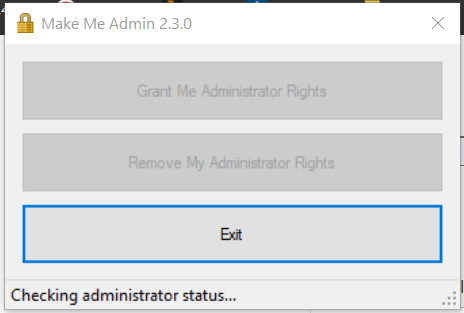
- You should now be able to perform administrator task(s): changing computer settings, installing or updating software, etc.
- Note: If you receive a prompt from User Account Control to log in, simply enter your user name and password. (stmarytx\username)
- You have 15 minutes as an Administrator to change your device settings, install or update a program, etc. After the 15 minutes, Make Me Admin will display one final popup message stating you are no longer a member of the Administrators group, and then close completely.
- Note: You only need Administrator rights to start an install or update a program. Your install or update will continue to run even after you have been removed from the Administrator group.

- Repeat Steps 1-5 as needed to change computer settings or install or update software.
Install Printer
Step 1: Right mouse click the "Start" button

Step 2: Click "Run"
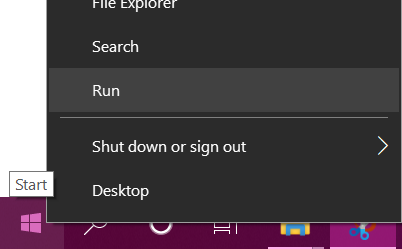
Step 3: Type \\papercut-1 and press "OK"
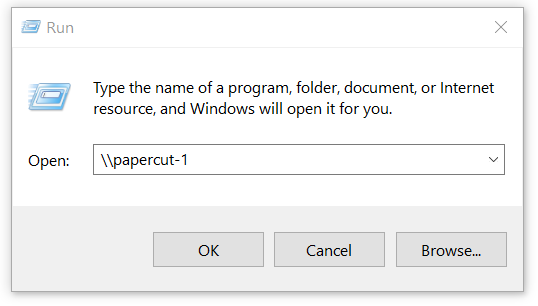
Step 4: This will display the list of available printer queues
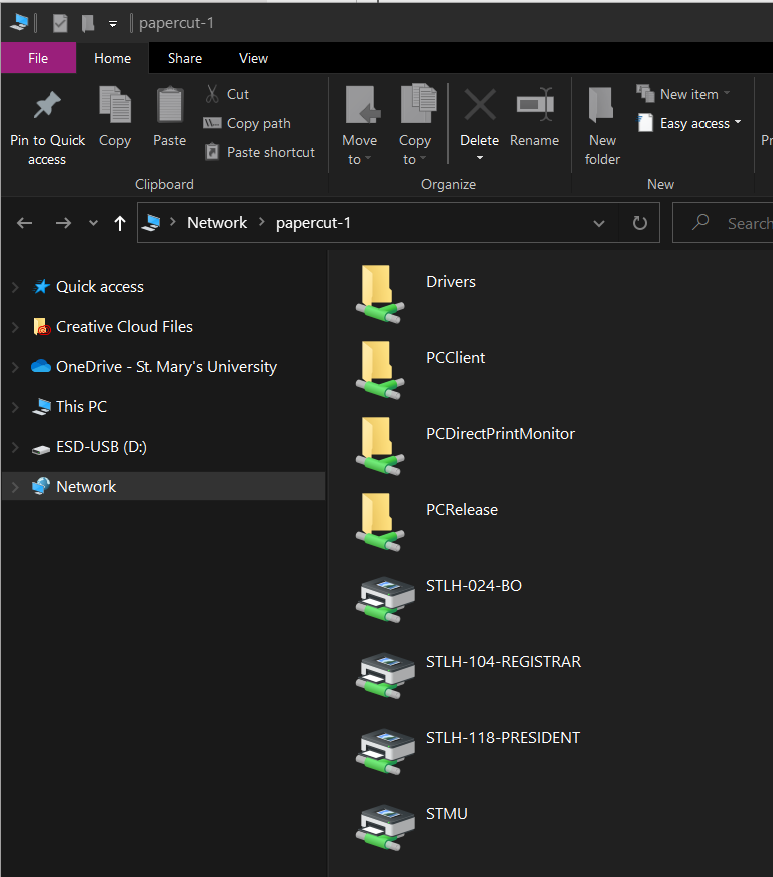
Step 5: Double Click the "STMU" printer icon
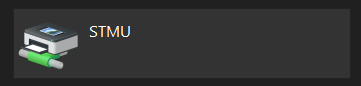
Step 6: Click "Printer" and "Set as Default Printer"
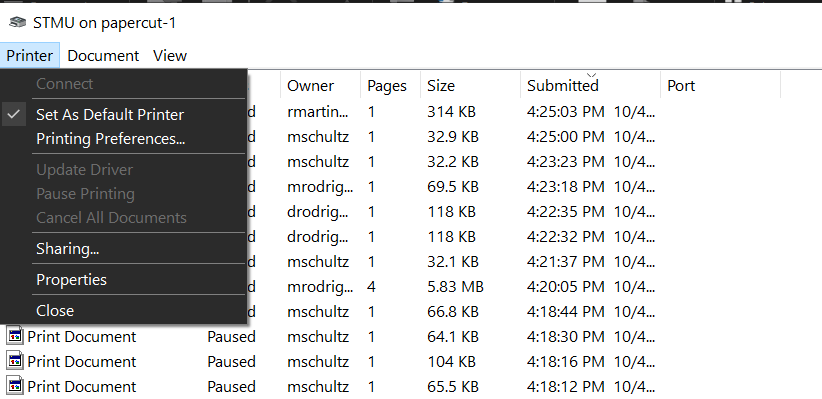
Step 7: Close the windows by clicking the "X" in the upper right corner
Step 8: You can now submit print jobs as normal
Step 9: Print jobs will need to be released at the device