Body
Overview
Microsoft Teams, aka Teams, is a communication and collaboration tool that connects faculty, staff, and students across St. Mary's and partners beyond. This article provides basic instructions to create and manage a Team.
All Teams need to be renewed annually by an owner or they will expire. Expired Teams will automatically be deleted 30 days after they expire. During these 30 days a Team can be restored by submitting a request to the TSC.
After 30 days the data will be deleted and not recoverable.
Create a Team
Before creating a Team, confirm with your team or department that there is not an existing Team that can be used for the same purpose.
Via the Microsoft Teams Client
Create a team from scratch:
-
Choose Teams  on the left side of the app, then select Create and join teams and channels
on the left side of the app, then select Create and join teams and channels  at the top of your teams list.
at the top of your teams list.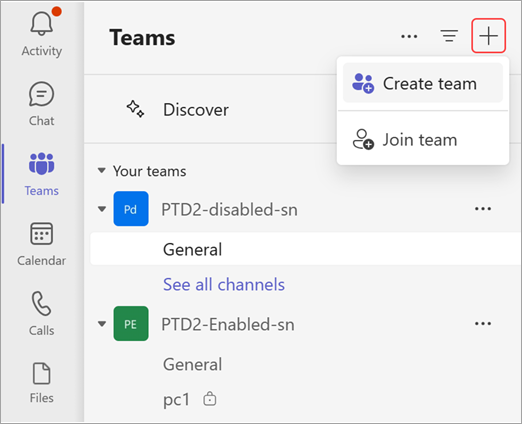
-
Select Create team  .
.
-
Choose From template and then select From scratch.
-
Decide what kind of team that you want this to be. To limit content and conversation to a specific set of people, choose Private. For a community or topic that anyone in the org can join, choose Public.
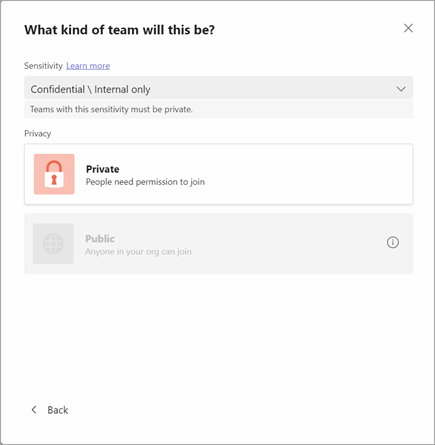
-
Name your team and add an optional description.
-
When you're done, select Create.
Add and Remove Team Members
-
If you're a team owner, go to the team name in the teams list and click More options  > Add member
> Add member  .
.
-
Start by typing a name, distribution list, security group, or a Microsoft 365 group. You can also add people outside your org as guests by typing their email addresses.
-
When you're done adding members, select Add. You can make someone a team owner by selecting the down arrow next to Member. A team can have multiple owners.
-
Select Close. People that you add to a team will receive an email letting them know they are now a member and the team will appear in their teams list.
Remove a User from a Team
If you're a team owner, you can remove someone from your team.
-
Next to the team name, select More options  > Manage team
> Manage team  > Members.
> Members.
-
From the team member list, select the X to the far right of the name of the person you'd like to remove.
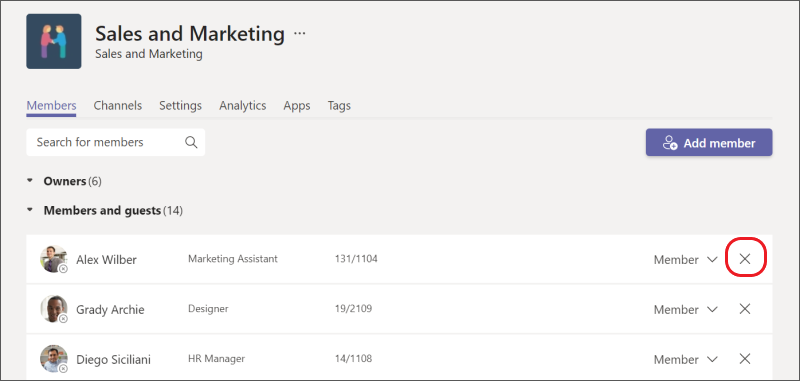
To remove another team owner, first change their role from owner to member, then remove them.
After you remove someone from a team, you can always add them back to the team later on by selecting Add member.
Adding Team Owner
Information Services recommends adding at least on one additional owner to a Team. Owners receive the yearly renewal email and can manage membership. If you leave the University for any reason, having an additional owner will ensure that your Team/Group continues to function properly.
If you want to make someone an owner or view who's an owner of an existing team:
-
To the right of the team name, select More options  > Manage team
> Manage team  .
.
-
Select the dropdown next to Members and guests to see all team members. The Role column on the right tells you if someone is a team member or team owner. To make someone an owner, select the dropdown and then choose Owner.
-
You can also make someone a team owner while you're creating a team. When you're adding team members, choose whether each new person is going to be a team member or team owner by selecting Owner under the Member menu.