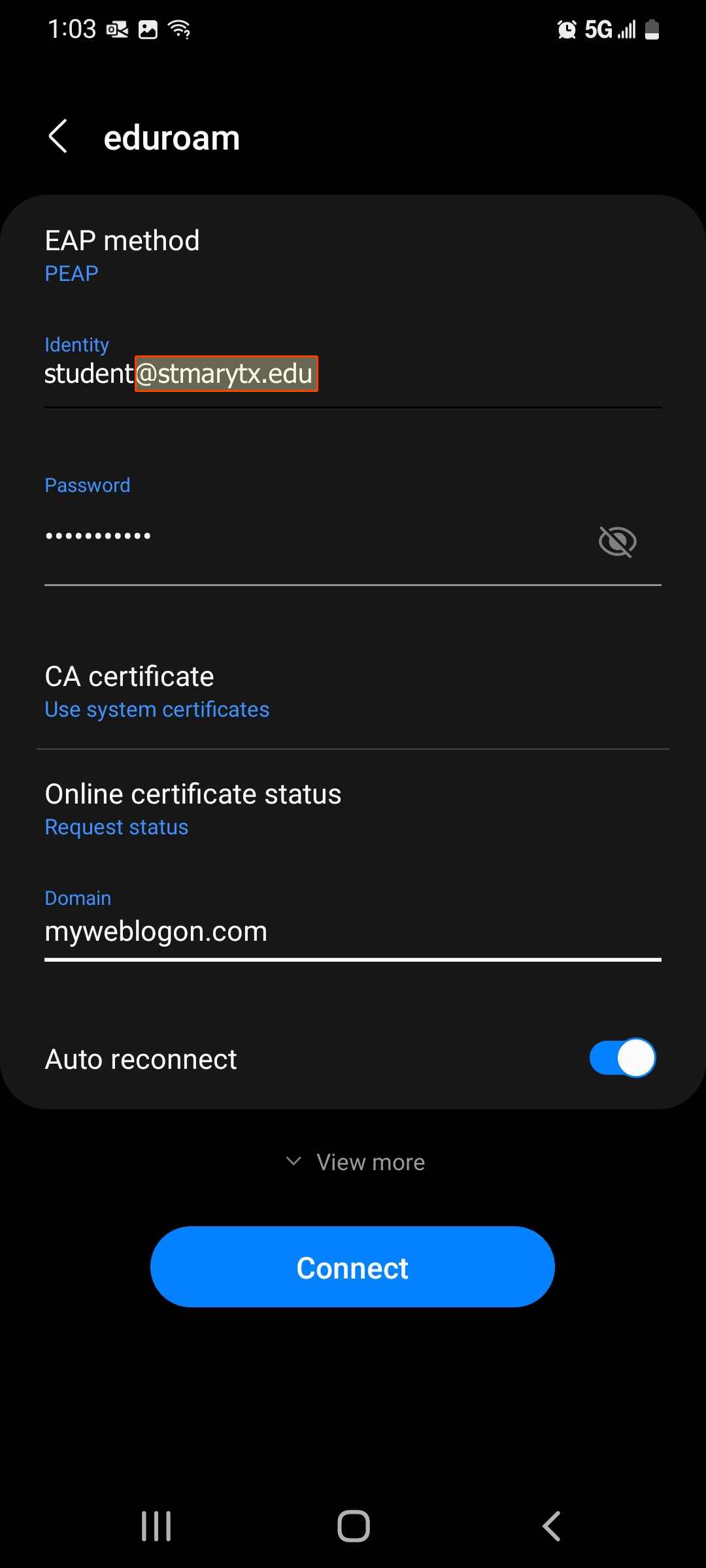What is eduroam?
eduroam (education roaming) is a secured wireless network service that allows students, staff, and faculty to use their home institution's wireless credentials to access wireless network services here on campus and when visiting other eduroam participating institutions, without having to set up a guest account. eduroam appears as an available Wi-Fi network in campus and when within range of an eduroam provider.
eduroam is offered throughout 36 European countries, 6 Asia-Pacific countries, the United States, and Canada. Please visit the eduroam website for more information. (Institutions in the U.S.)
With hundreds of thousands of wireless access points sharing a common SSID, eduroam acts as one large, world-wide, wireless hotspot.
eduroam Notes
At the beginning of 2022 Information Services made a small change to the wireless network on campus to ensure we are using the latest and most secure technologies. This change requires "all" users to re-connect to "eduroam" and use their fully qualified domain name (@mail.stmarytx.edu or @stmarytx.edu).
So, what exactly do need to do to reconnect?
If you have already used eduroam to connect to the St. Mary's wireless network, the first step is to go to your wireless settings and select eduroam, once you access this network, please select Forget this Network to clear the previous configuration settings.
To re-connect or connect for the first time, select eduroam from the list of available networks. For St. Mary's (or if you are visiting another institution that offers eduroam), You will need to use your email address and password, this would be email@stmarytx.edu or if you are a student: email@mail.stmarytx.edu, and the password used to access your email or Gateway.
Connect with an IOS device
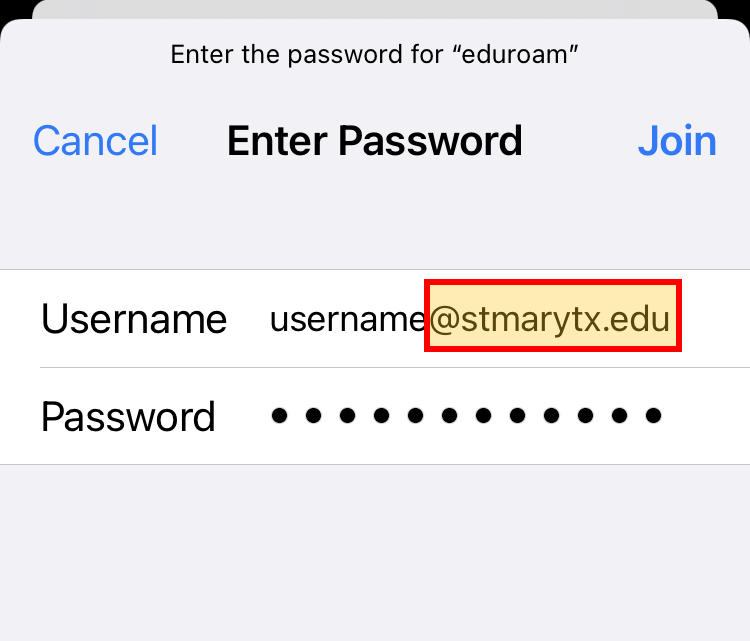
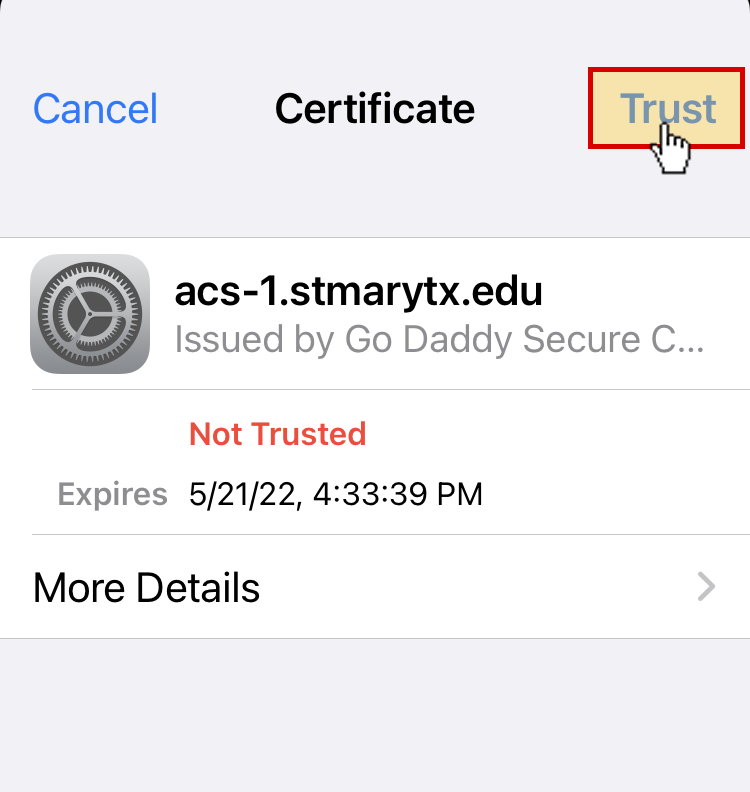
Connect with an Android device
➀ Select eduroam from the list of available networks
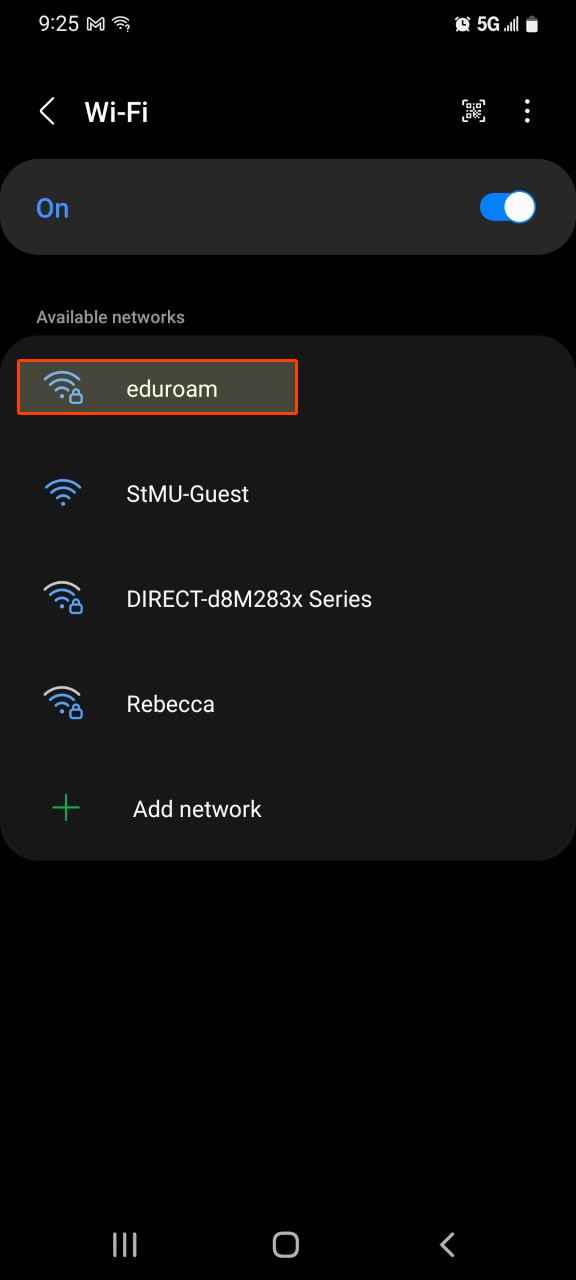
\
➁ In the Identity field input your email address and password
➂ click on CA certificate and select Use system Certificate
➃ Select from the Online Certificate Status pulldown Request Status
➄ In the Domain field input: myweblogon.com and click on Connect to finalize this configuration.