Body
Instructions on how to reset your password
Step 1:
From Gateway's main login page click on the Forgot Password link
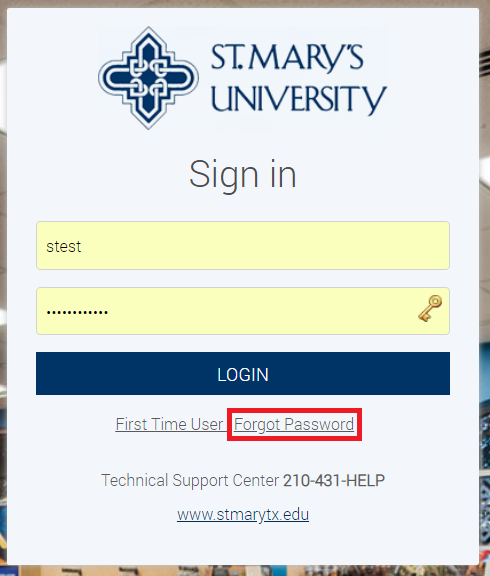
Step 2:
Password Manager is going to ask you to verify your identity by verifying is you via 2 of your verification factors (Security Questions AND Email or SMS if setup)
Enter your username to start the process:
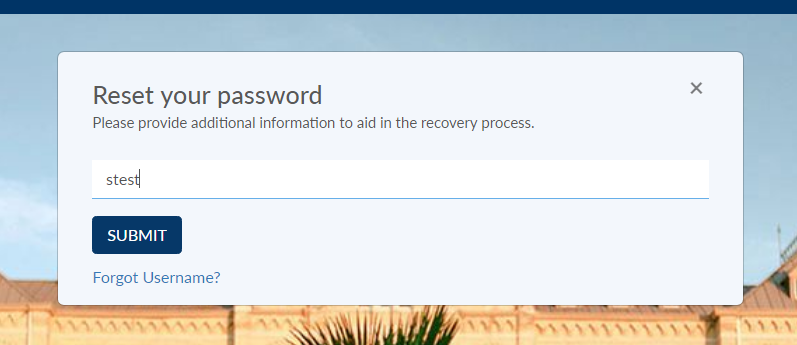
Step 3:
You are now required to answer correctly at least 2 of your Security Questions
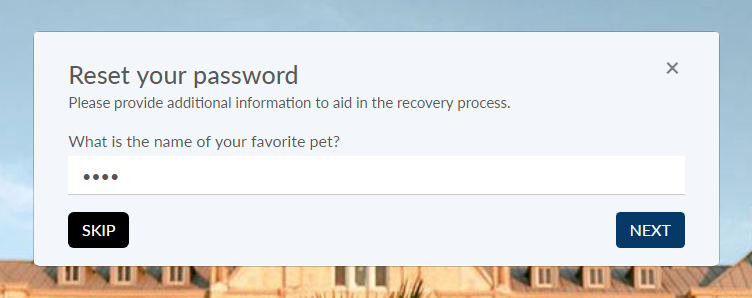
Note: If you do not remember the answer to your first question you can skip to the next question by pressing "SKIP" or input your answer and press "NEXT" to continue.
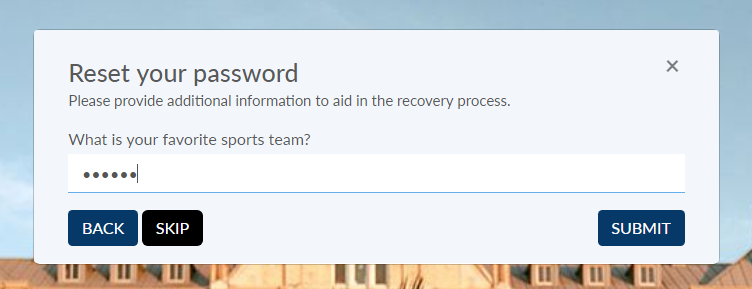
Click on "SUBMIT" to continue with the process.
Now is time for your second verification factor
Step 4:
If you configured Email and SMS verification you will have a choice to select which one is more convenient to you at that moment. If you only set one secondary verification option it will be displayed here to continue with the process.
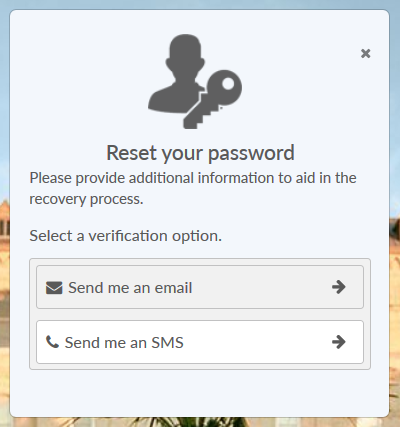
In this example we are going to select SMS as our second verification factor.
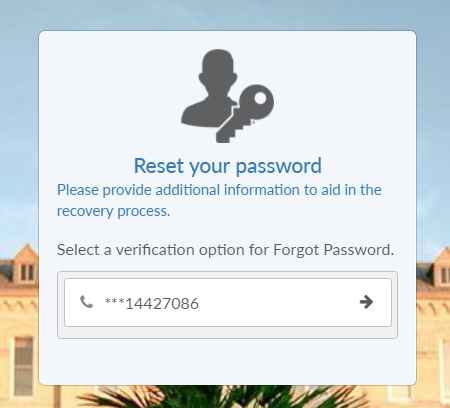
Note: Once you are ready to get your code, click on the phone number to continue with the process.
A verification code will be sent to your cell phone via SMS. Once you receive this code, enter the verification code in the input box and click submit to continue.
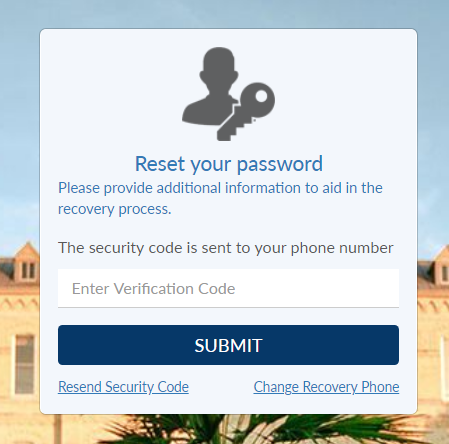
Note: If you do not receive the code right away, click on Resend Security Code to get a new one sent again. If you want to Change the Recovery Phone you must first confirm is you via de code that will be sent to the phone number that was set previously.
Step 5:
You are now ready to change your password:
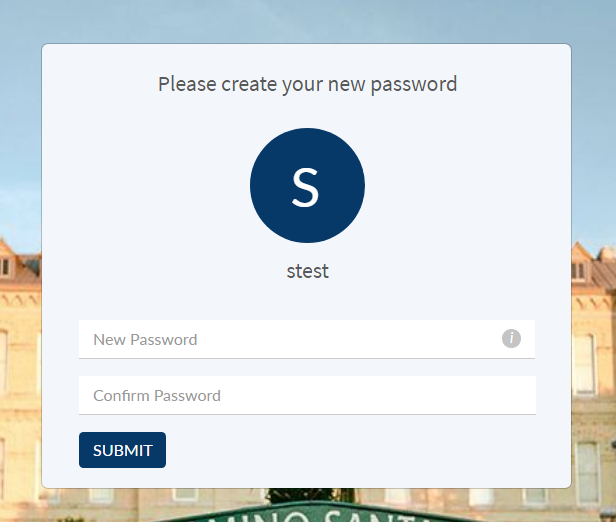
Note: Make sure to pay attention to the following password requirements:
- Must be at least 16 characters long.
- Must include at least 1 number.
- Must have at least 1 lowercase letter.
- Must have at least 1 uppercase letter.
- Must have at least 1 symbol (non letter or number) of the following characters only: {}!%^-_.
- Must not repeat any character more than 3 times.
- Must not repeat any character sequentially more than 2 times.
- Must not include part of your name or username.
- Must not include a common word or commonly used sequence of characters.
- You cannot use your previous four passwords.
Step 6:
Once you are done entering your new password, click on submit. If the password meets the compliance requirements you will be ready to continue.
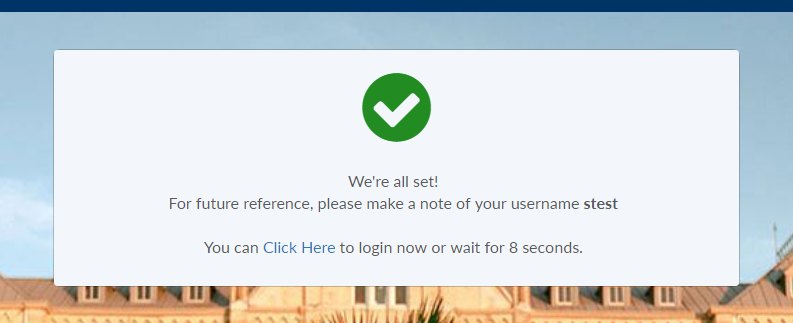
Note: You can wait 8 Seconds and will be redirected to Gateway login page or Click Here to continue.
From Gateway
Password Manager allows Students, Faculty and Staff at St. Mary's University to establish or update their account password and security settings. Campus networks and information systems require both, a Username and the account password for authentication purposes.
If you require to do changes to your account such as update your recovery email, change your phone number or update you security questions, you can click on the link below to manage your security profile:
Password Manager
Step 1: You will be asked to enter your credentials as a security measure
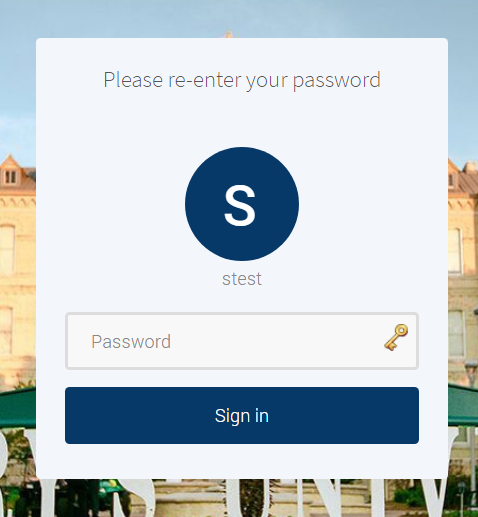
Click on Sign in to continue.
Step 2: Once you Sign in, you will be redirected to your Account Security dashboard
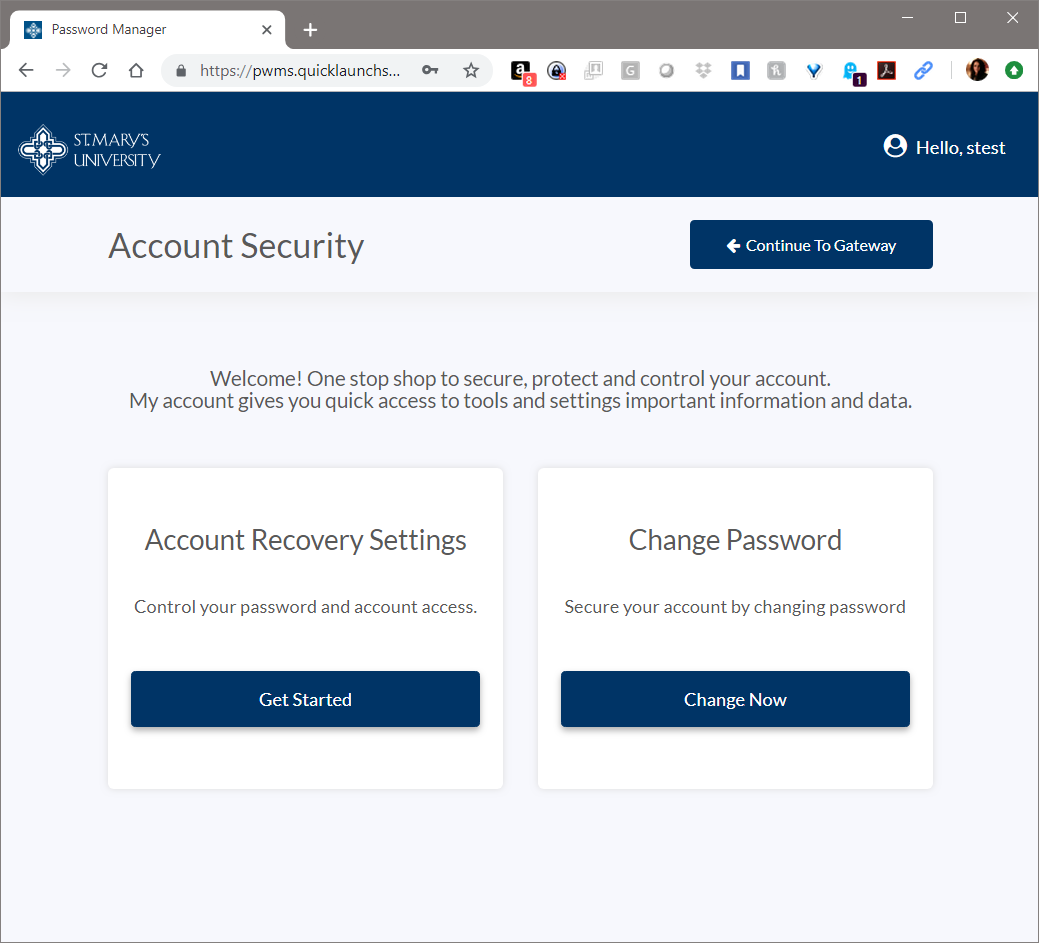
The Account Security dashboard allows you to update your Account Recovery Settings and Change your Password.
Click Change Now under the Change Password section
Step 3:
The Change Password dashboard provides you with an overview of the status of your password.
Make sure you pay attention to when was your last password changed.
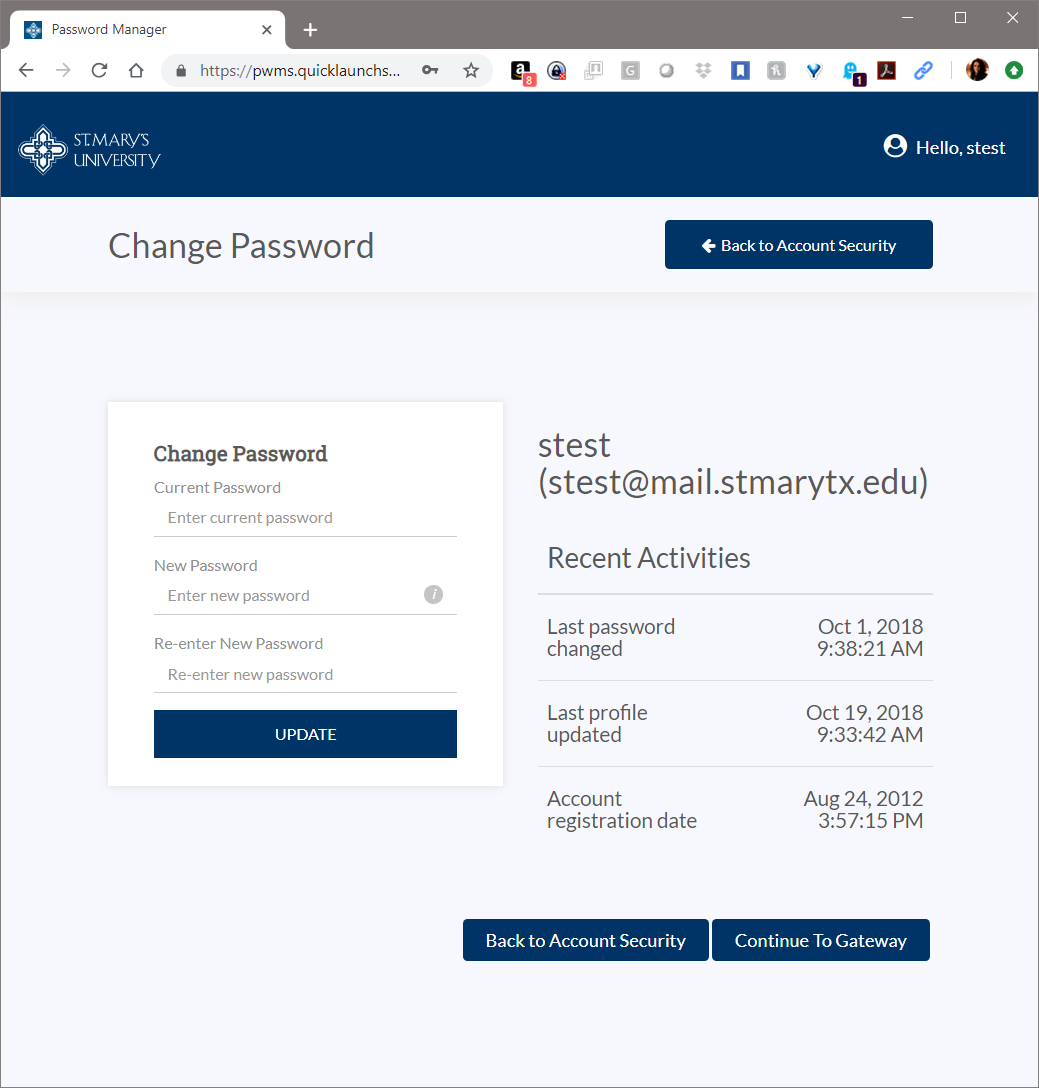
You will be required to enter your current password to UPDATE your password.
Note: Make sure to pay attention to the following password requirements:
- Must be at least 10 characters long.
- Must include at least 1 number.
- Must have at least 1 lowercase letter.
- Must have at least 1 uppercase letter.
- Must have at least 1 symbol (non letter or number) of the following characters only: {}!%^-_.
- Must not repeat any character more than 3 times.
- Must not repeat any character sequentially more than 2 times.
- Must not include part of your name or username.
- Must not include a common word or commonly used sequence of characters.
- You cannot use your previous four passwords.
Is About to Expire?
When your password is about to expire, Password Manager will notify you at login about how many days you have left to change your password.
Step 1: You can select to change it right away, or at expiration it will ask you to change at login
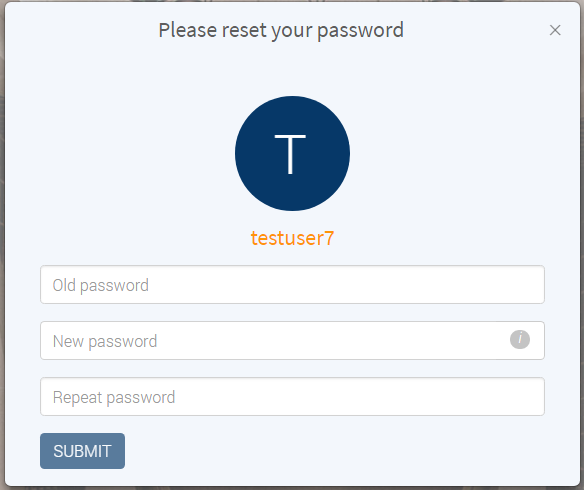
Once you have finish entering your security information, you can click submit to set your password.
Step 2: If the password was successfully set, you will get a green check-mark and will be immediately redirected to Gateway.
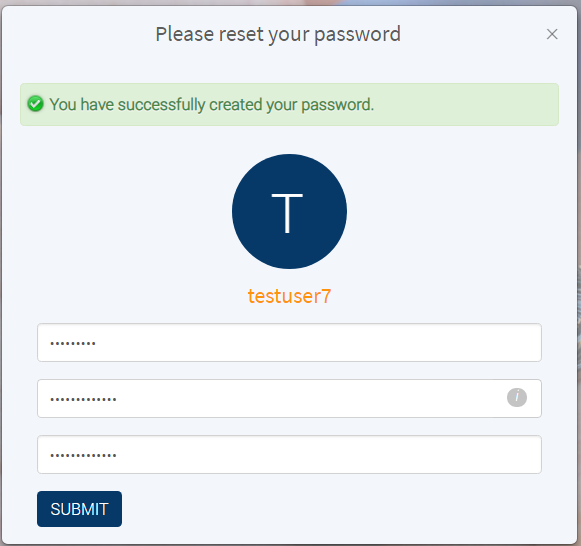
If you need help creating a strong password, click here or go the Password Meter tab.